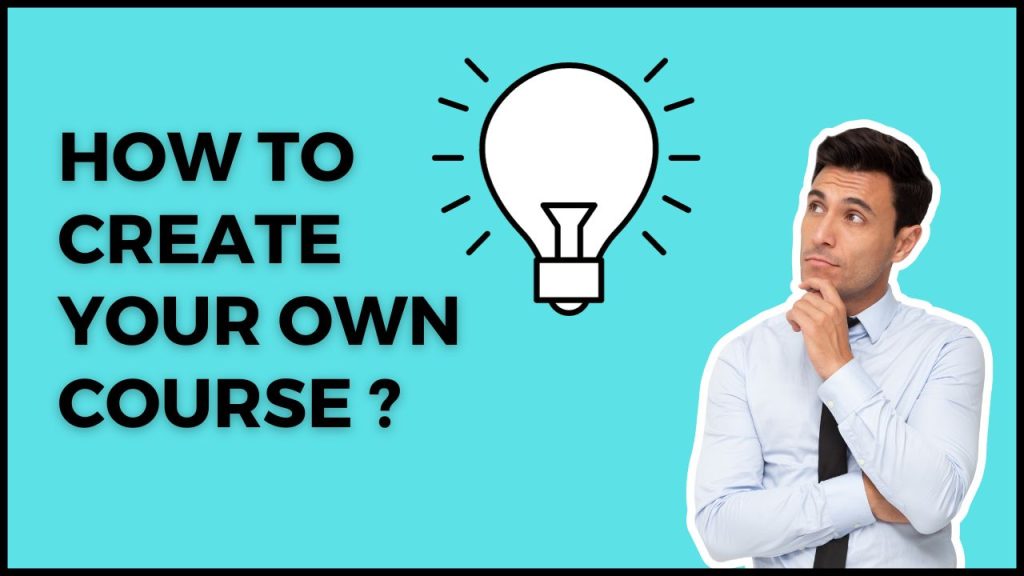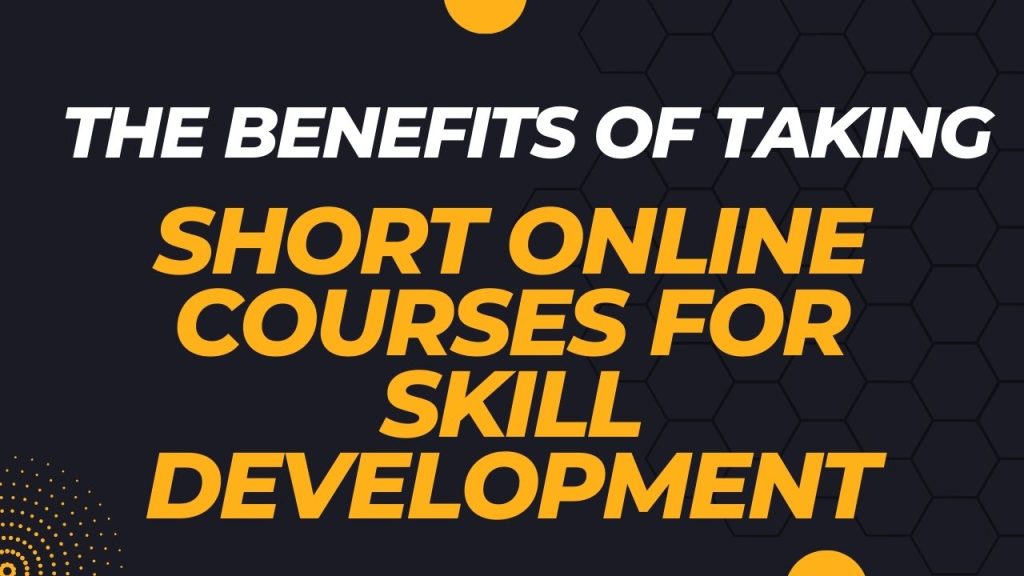WordPress is a powerful content management system (CMS) that powers millions of websites around the globe. Whether developer or just starting with web development, installing WordPress locally can be a great way to experiment, learn, and develop websites without the need for a live server. In this guide, we’ll walk you through the steps to install WordPress locally on your computer.
Step-by-Step Installation Guide
1. Set Up Your Local Development Environment
You have to first of all Install and configure your local server environment (XAMPP, WAMP, or MAMP).
- Go to this website https://www.apachefriends.org/download.html and download XAMPP installer according to your operating system make sure you download latest version of PHP.
- Run the installer file and install XAMPP server.
- Open XAMPP control panel and then start apache and MySQL server.
2. Create a Database
After setting up your local server environment, you need to create a database for your WordPress website.
- Open your web browser and type
localhost/phpmyadminin the address bar. - This should open phpMyAdmin, a web-based application for managing MySQL databases.
- In phpMyAdmin, click on the “Databases” tab and enter a name for your WordPress database (e.g – wordpress) in the provided field.
- Click on the “Create” button to create the database.
Note down the database name.
3. Download and Extract WordPress
After that you need to download the latest version of WordPress from wordpress.org. Once the download is complete, extract the WordPress zip file into the root directory of your local server for Windows – C:\Xampp\htdocs and for Mac – /opt/lampp/
4. Configure WordPress
Now you need to configure wordpress, navigate to the directory where you extracted the WordPress files. You will find a file named wp-config-sample.php.
- Rename this file to
wp-config.php. - Open the
wp-config.phpfile in a text editor.
Inside the wp-config.php file, you will find the database configuration settings. Locate the following lines:
define('DB_NAME', 'database_name_here');
define('DB_USER', 'username_here');
define('DB_PASSWORD', 'password_here');Change the it to
define('DB_NAME', 'wordpress');
define('DB_USER', 'admin');
define('DB_PASSWORD', 'YOUR_PASSWORD_HERE');5. Run the WordPress Installation
Open your web browser and navigate to http://localhost/your-wordpress-directory (e.g – http://localhost/wordpress)
You should now see the WordPress installation page. Follow the next steps
- Select your preferred language (e.g – english) and click on the ‘Continue’ button.
- Enter the site title, username, password, and email address for your WordPress website.
- Click on the ‘Install WordPress’ button.
Once the installation is complete, you will see a success message prompting you to log in to your WordPress admin dashboard. Now you have successfully installed WordPress locally on your computer.